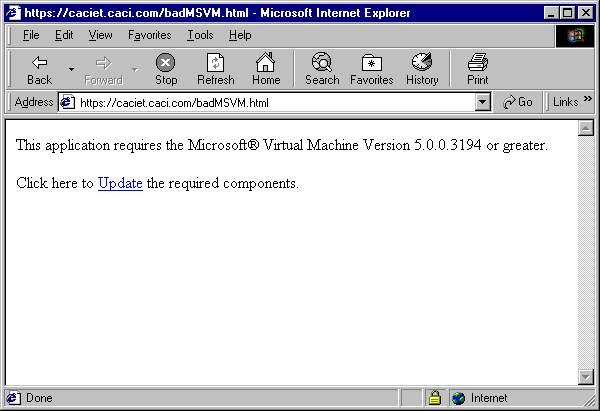
The first time you use WebET Mobile you may be prompted to install the VM from Microsoft®. Going into the install you should be aware that the last step will be to reboot your workstation. It is always advisable to close any open applications and save all working before installing software.
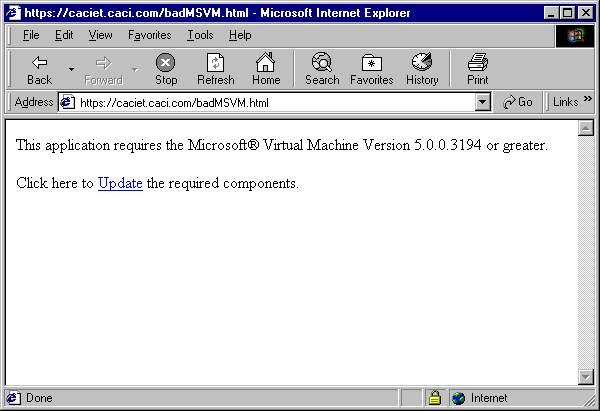
Click on the jump "Update" to install the VM. It may take several minutes for the next dialog box to appear depending on the speed of your connection, local LAN traffic and congestion on the Internet. Eventually, you will be asked to either "Run this program from its current location" or "Save this program to disk". Choose the first option and "Run this program from its current location" by moving the radio button and then pressing [OK].
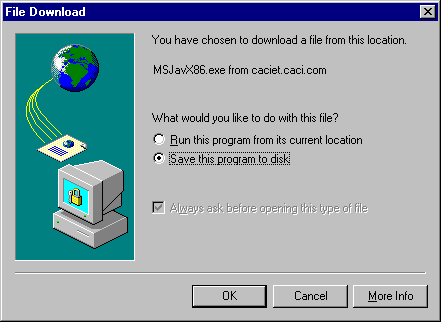
Next files will be expanded into a temporary directory. At this point no action is required on your part.

Once the security warning appears press [Yes].
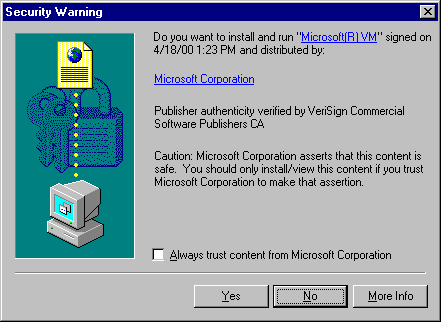
A dialog box will then be displayed to check to be sure that you want to install the Microsoft® VM. Press [Yes].
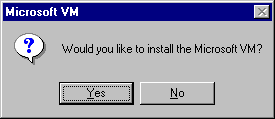
Next you select [Yes] to agree to the license agreement.
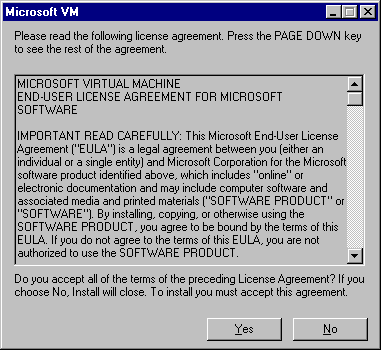
A series of messages will be displayed on your monitor as the VM is installed on your workstation. No action is required on your part.
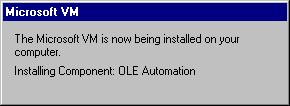
Eventually, a dialog box appears informing you that the installation is complete. Press [OK] to continue.
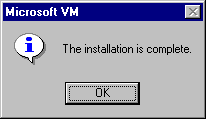
Once the install is complete you must reboot your workstation before the Microsoft® VM will work. If you have other applications open choose "No". Close the applications down and then reboot your machine. If you have no other applications open choose [Yes].
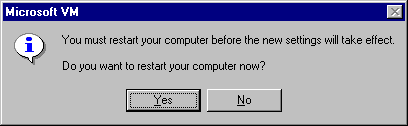
Once your workstation has been rebooted a message similar to the following will be displayed. This message is specific to your operating system. No action is required on your part.
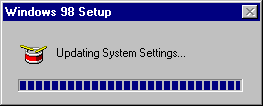
Once your workstation has finished rebooting you will be ready to open your browser and begin using WebET.